1、主窗口,以“单视频”为例:
2、大小调整
点击当前资源(选中),可以用鼠标拉动边缘,进行大小调整!
此调整会按照画面的比例进行放大或缩小!
3、位置调整
鼠标左键点击画面,进行拖拉,位置就改变啦!
4、拉伸
按住键盘上的“Shift”按键,用鼠标拉动画面边缘,对画面进行拉伸啦。
若下次还想调整大小,按住“Shift”会保持这个拉伸状态。
不按住“Shift”,进行“大小调整”将会按照原始的画面比例进行等比例缩放。
5、 剪切
按住“Alt”,利用鼠标向内拉动画面边缘,以达到切掉的作用。
想要恢复,必须按照上述方法,向外拉动!
6、到边定位
在调整画面大小时,按住“Ctrl”键,画面将不会在临近边缘时,直接定位到边缘
7、视频等资源控制
添加后的资源,在场景中的显示(如下图),标示【14】区域中;

自左至右依次显示的功能是:
场景切换选项;
打钩与否,是否显示该资源;
资源名称,可以重新命名;
暂停视频:流地址无效;
视频播放进度显示:流地址对该项无效;
视频的播放时间;
视频静音与否;
视频声音的大小控制;
删除该条资源;
8、快捷操作
右键点击画面及资源列表,将会出现以下几项。
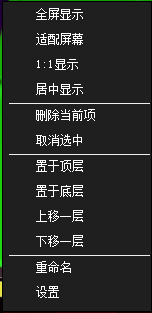
全屏显示:点击可以让直播助手画面区域充满整个屏幕,再次点击,将返回正常大小;
以下的几种设置将只针对当前选中资源有效;
适应屏幕:资源等比例缩放后,左右或是上下存在到边,另一边会居中;
1:1显示:资源将会还原原始分辨率大小,以资源的左上角为支点;
居中显示:资源会居中整个画面中;
删除当前项:删除当前资源;
取消选中:取消当前选中的资源,以便添加同类型的资源;
置于顶层:将画面中当前选中的资源置于最上层;
置于底层:将画面中当前选中的资源置于最下层;
上移一层:将画面中当前选中的资源向上移动一层;
下移一层:将画面中当前选中的资源向下移动一层;
重命名:将当前选中的资源重新命名,不能与已有的名字存在重复;
设置:重新修改当前选中的资源。
9、防误操作
看看基本功能,点击标示的按钮,锁定画面资源。
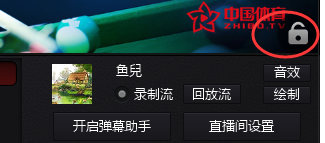
再次点击,将会取消锁定功能。修改大小。
该操作对快捷操作无效。

